CONSOLIDACIÓN DE DATOS Y TABLAS DINAMICAS
CONSOLIDACIÓN DE DATOS Y TABLAS DINÁMICAS
CONSOLIDACIÓN DE DATOS
La consolidación de datos es un proceso por el cual se analiza información obtenida de sistemas heredados o lícitamente intercambiada con otras entidades, para obtener una organización de datos legible e interpretable a los efectos de su uso o evaluación desde un punto de vista determinado.Consolidar datos consiste en combinar los valores de varios rangos de datos en uno solo. Por ejemplo, si tienes una hoja de cálculo de cifras de gastos para cada una de sus oficinas regionales, puedes utilizar una consolidación para reunir estas cifras en una hoja de cálculo de gastos para toda la organización; o si tienes las ventas de cada uno de los vendedores puedes agruparlas en una sola hoja para calcular el total de ventas de toda la compañía.
Para consolidar datos, se combinan los valores de varios rangos de datos. Por ejemplo, si tiene una hoja de cálculo de cifras de gastos para cada una de sus oficinas regionales, puede utilizar una consolidación para reunir estas cifras en una hoja de cálculo de gastos para toda la organización.
Excel permite consolidar datos de varios modos. El método más flexible es crear fórmulas que hagan referencia a las celdas de cada rango de datos que se vaya a combinar. Las fórmulas que hacen referencia a las celdas de varias hojas de cálculo se denominan fórmulas 3D
Con la función Consolidación del Menú Datos puedes:
Reunir información de hasta 255 hojas de cálculo.
Vincular los datos consolidados a los datos fuente, de tal forma que una vez modificados estos últimos, se alteren los resultados de la consolidación.
Consolidar por posición o por categoría.
Consolidar hojas de cálculo utilizando funciones como Promedio, Máx, Mín, Producto, Cuenta, Desvest, etc.
Consolidar hojas de cálculo en libros abiertos o almacenados en disco.
1. En primer lugar, examina los datos y decide si deseas consolidarlos por posición o por categoría.
Posición Si vas a combinar datos que están en la misma celda en varios rangos, puedes consolidar por posición.
Categoría Si tienes varios rangos con diseños diferentes y vas a combinar datos de filas o columnas que tengan rótulos (nombres de fila y/o columna) coincidentes, puedes consolidar por categoría.
2. Configura los datos que va a consolidar.
Asegúrate de que cada rango de datos está en formato de lista: cada columna tiene un rótulo en la primera fila, contiene datos similares y no tiene filas o columnas en blanco.
Coloca cada rango en una hoja de cálculo diferente. Ej: una hoja de cálculo diferente para cada vendedor.
No pongas ningún dato en la hoja de cálculo donde vayas a colocar la consolidación.
Si realizas la consolidación por posición, asegúrate de que cada rango tiene el mismo diseño.
Si realizas la consolidación por categoría, asegúrate de que los rótulos de las columnas o filas que deseas combinar tienen idéntica ortografía y coincidencia de mayúsculas y minúsculas.
Si deseas, puedes asignar un nombre a cada rango.
3. Haz clic en la celda superior izquierda del área donde desees que aparezcan los datos consolidados.
4. En el menú Datos, haz clic en Consolidar. Aparece el siguiente cuadro:

5. En el cuadro Función, haz clic en la función de resumen que deseas que utilice Microsoft Excel para consolidar los datos. Ej: sumar, contar o promediar.
6. Haz clic en el cuadro Referencia, elige la etiqueta de hoja del primer rango que vas a consolidar, escribe el nombre que asignaste al rango o selecciona el rango y, a continuación, haz clic en Agregar. Repite este paso para cada rango.
7. Si deseas actualizar la tabla de consolidación automáticamente cada vez que cambien los datos en cualquiera de los rangos de origen y no estás seguro de si más tarde desearás incluir rangos diferentes o adicionales en la consolidación, activa la casilla de verificación Crear vínculos con los datos de origen.
8. Activa las casillas de verificación bajo Usar rótulos en que indican dónde están localizados los rótulos en los rangos de origen: en la fila superior, la columna izquierda o ambas. Los rótulos que no coincidan con los de las otras áreas de origen producirán filas o columnas independientes en la consolidación.
En el ejemplo, el cuadro quedará más o menos así:

9. Haz clic en aceptar. En nuestro ejemplo: la hoja de consolidación quedará así:

TIPOS DE CONSOLIDACION DE DATOS
Consolidar por posición
Consolide los datos por posición cuando los datos de todas las áreas de origen se organicen en un orden y una ubicación idénticos; por ejemplo, si cuenta con datos de una serie de hojas de cálculo creadas desde la misma plantilla, puede consolidar los datos por posición.
Puede configurar la consolidación de modo que se actualice automáticamente cuando cambien los datos de origen, pero no podrá modificar qué celdas y rangos se incluyen en la consolidación. También puede actualizar la consolidación manualmente, lo que le permitirá cambiar las celdas y los rangos incluidos en ella.
Configure los datos que va a consolidar.
Asegúrese de que cada rango de datos está en formato de lista (lista: serie de filas que contienen datos relacionados o serie de filas que designa para que funcionen como hojas de datos mediante el comando Crear lista.): cada columna tiene un rótulo en la primera fila, contiene hechos similares y no tiene filas o columnas en blanco.
Coloque cada rango en una hoja de cálculo diferente. No ponga ningún rango en la hoja de cálculo donde vaya a colocar la consolidación. -Si realiza la consolidación por posición, asegúrese de que cada rango tiene el mismo diseño.
-Si realiza la consolidación por categoría, asegúrese de que los rótulos de las columnas o filas que desea combinar tienen idéntica ortografía y coincidencia de mayúsculas y minúsculas.
Asigne un nombre a cada rango: seleccione todo el rango, elija Nombre en el menú Insertar, haga clic en Definir y escriba un nombre para el rango.
Haga clic en la celda superior izquierda del área donde desee que aparezcan los datos consolidados.
En el menú Datos, haga clic en Consolidar.
En el cuadro Función, haga clic en la función de resumen (función de resumen: tipo de cálculo que combina datos de origen en un informe de tabla dinámica o una tabla de consolidación, o cuando se insertan subtotales automáticos en una lista o base de datos. Algunos ejemplos de funciones de resumen son: Sumar, Contar y Promedio.) que desea que utilice Microsoft Excel para consolidar los datos.
Haga clic en el cuadro Referencia, elija la etiqueta de hoja del primer rango que va a consolidar, escriba el nombre que asignó al rango y, a continuación, haga clic en Agregar. Repita este paso para cada rango.
-Si desea actualizar la tabla de consolidación automáticamente cada vez que cambien los datos en cualquiera de los rangos de origen y no está seguro de si más tarde deseará incluir rangos diferentes o adicionales en la consolidación, active la casilla de verificación Crear vínculos con los datos de origen.
-Si realiza la consolidación por posición, deje en blanco las casillas bajo Usar rótulos en. Microsoft Excel no copia los rótulos de fila o columna de los rangos de origen a la consolidación. Si desea rótulos para los datos consolidados, cópielos de uno de los rangos de origen o introdúzcalos manualmente.
Si realiza la consolidación por categoría, active las casillas de verificación bajo Usar rótulos en que indican dónde están localizados los rótulos en los rangos de origen: en la fila superior, la columna izquierda o ambas. Los rótulos que no coincidan con los de las otras áreas de origen producirán filas o columnas independientes en la consolidación.
Consolidar por categorías
Consolide los datos por categorías si desea resumir un conjunto de hojas de cálculo que tienen los mismos rótulos de filas y columnas pero organizan los datos de forma diferente. Este método combina los datos que tienen rótulos coincidentes en cada hoja de cálculo.
Puede configurar la consolidación de modo que se actualice automáticamente cuando cambien los datos de origen, pero no podrá modificar qué celdas y rangos se incluyen en la consolidación. Como alternativa, puede actualizar la consolidación manualmente, lo que le permitirá cambiar las celdas y los rangos incluidos en ella.
Cómo consolidar datos
Puede crear un informe de tabla dinámica (informe de tabla dinámica: informe de Excel interactivo de tablas cruzadas que resume y analiza datos, como registros de una base de datos, de varios orígenes incluidos los externos a Excel.) a partir de varios rangos de consolidación. Este método es similar al de consolidación por categorías, pero ofrece una mayor flexibilidad para reorganizar las categorías.

"LA consolidación de datos es una mezcla de datos con formulas y funciones los cuales proporcionan una ayuda muy eficaz al usuario permitiendo la rapidez la cual el la hora de trabajo estemos preparados en forma correcta hay varios tipos de consolidar los cuales puede ser CONSOLIDAR POR POSICION,CONSOLIDAR POR CATEGORIAS, Y CONSOLIDAR DATOS, esto lleva a cabo un proceso el cual de manera fácil trabaja y hace mas fácil nuestro trabajo ya sea de manera profesional o practica. Una de las o mas usada es la de CONSOLIDAR POR POSION así podrás poner los datos en las misma celda en varias hojas y realizara la por nosotros ya sea suma , promedio"
Para consolidar datos, se combinan los valores de varios rangos de datos. Por ejemplo, si tiene una hoja de cálculo de cifras de gastos para cada una de sus oficinas regionales, puede utilizar una consolidación para reunir estas cifras en una hoja de cálculo de gastos para toda la organización.
Excel permite consolidar datos de varios modos. El método más flexible es crear fórmulas que hagan referencia a las celdas de cada rango de datos que se vaya a combinar. Las fórmulas que hacen referencia a las celdas de varias hojas de cálculo se denominan fórmulas 3D
Con la función Consolidación del Menú Datos puedes:
Reunir información de hasta 255 hojas de cálculo.
Vincular los datos consolidados a los datos fuente, de tal forma que una vez modificados estos últimos, se alteren los resultados de la consolidación.
Consolidar por posición o por categoría.
Consolidar hojas de cálculo utilizando funciones como Promedio, Máx, Mín, Producto, Cuenta, Desvest, etc.
Consolidar hojas de cálculo en libros abiertos o almacenados en disco.
1. En primer lugar, examina los datos y decide si deseas consolidarlos por posición o por categoría.
Posición Si vas a combinar datos que están en la misma celda en varios rangos, puedes consolidar por posición.
Categoría Si tienes varios rangos con diseños diferentes y vas a combinar datos de filas o columnas que tengan rótulos (nombres de fila y/o columna) coincidentes, puedes consolidar por categoría.
2. Configura los datos que va a consolidar.
Asegúrate de que cada rango de datos está en formato de lista: cada columna tiene un rótulo en la primera fila, contiene datos similares y no tiene filas o columnas en blanco.
Coloca cada rango en una hoja de cálculo diferente. Ej: una hoja de cálculo diferente para cada vendedor.
No pongas ningún dato en la hoja de cálculo donde vayas a colocar la consolidación.
Si realizas la consolidación por posición, asegúrate de que cada rango tiene el mismo diseño.
Si realizas la consolidación por categoría, asegúrate de que los rótulos de las columnas o filas que deseas combinar tienen idéntica ortografía y coincidencia de mayúsculas y minúsculas.
Si deseas, puedes asignar un nombre a cada rango.
3. Haz clic en la celda superior izquierda del área donde desees que aparezcan los datos consolidados.
4. En el menú Datos, haz clic en Consolidar. Aparece el siguiente cuadro:

5. En el cuadro Función, haz clic en la función de resumen que deseas que utilice Microsoft Excel para consolidar los datos. Ej: sumar, contar o promediar.
6. Haz clic en el cuadro Referencia, elige la etiqueta de hoja del primer rango que vas a consolidar, escribe el nombre que asignaste al rango o selecciona el rango y, a continuación, haz clic en Agregar. Repite este paso para cada rango.
7. Si deseas actualizar la tabla de consolidación automáticamente cada vez que cambien los datos en cualquiera de los rangos de origen y no estás seguro de si más tarde desearás incluir rangos diferentes o adicionales en la consolidación, activa la casilla de verificación Crear vínculos con los datos de origen.
8. Activa las casillas de verificación bajo Usar rótulos en que indican dónde están localizados los rótulos en los rangos de origen: en la fila superior, la columna izquierda o ambas. Los rótulos que no coincidan con los de las otras áreas de origen producirán filas o columnas independientes en la consolidación.
En el ejemplo, el cuadro quedará más o menos así:

9. Haz clic en aceptar. En nuestro ejemplo: la hoja de consolidación quedará así:

TIPOS DE CONSOLIDACION DE DATOS
Consolidar por posición
Consolide los datos por posición cuando los datos de todas las áreas de origen se organicen en un orden y una ubicación idénticos; por ejemplo, si cuenta con datos de una serie de hojas de cálculo creadas desde la misma plantilla, puede consolidar los datos por posición.
Puede configurar la consolidación de modo que se actualice automáticamente cuando cambien los datos de origen, pero no podrá modificar qué celdas y rangos se incluyen en la consolidación. También puede actualizar la consolidación manualmente, lo que le permitirá cambiar las celdas y los rangos incluidos en ella.
Configure los datos que va a consolidar.
Asegúrese de que cada rango de datos está en formato de lista (lista: serie de filas que contienen datos relacionados o serie de filas que designa para que funcionen como hojas de datos mediante el comando Crear lista.): cada columna tiene un rótulo en la primera fila, contiene hechos similares y no tiene filas o columnas en blanco.
Coloque cada rango en una hoja de cálculo diferente. No ponga ningún rango en la hoja de cálculo donde vaya a colocar la consolidación. -Si realiza la consolidación por posición, asegúrese de que cada rango tiene el mismo diseño.
-Si realiza la consolidación por categoría, asegúrese de que los rótulos de las columnas o filas que desea combinar tienen idéntica ortografía y coincidencia de mayúsculas y minúsculas.
Asigne un nombre a cada rango: seleccione todo el rango, elija Nombre en el menú Insertar, haga clic en Definir y escriba un nombre para el rango.
Haga clic en la celda superior izquierda del área donde desee que aparezcan los datos consolidados.
En el menú Datos, haga clic en Consolidar.
En el cuadro Función, haga clic en la función de resumen (función de resumen: tipo de cálculo que combina datos de origen en un informe de tabla dinámica o una tabla de consolidación, o cuando se insertan subtotales automáticos en una lista o base de datos. Algunos ejemplos de funciones de resumen son: Sumar, Contar y Promedio.) que desea que utilice Microsoft Excel para consolidar los datos.
Haga clic en el cuadro Referencia, elija la etiqueta de hoja del primer rango que va a consolidar, escriba el nombre que asignó al rango y, a continuación, haga clic en Agregar. Repita este paso para cada rango.
-Si desea actualizar la tabla de consolidación automáticamente cada vez que cambien los datos en cualquiera de los rangos de origen y no está seguro de si más tarde deseará incluir rangos diferentes o adicionales en la consolidación, active la casilla de verificación Crear vínculos con los datos de origen.
-Si realiza la consolidación por posición, deje en blanco las casillas bajo Usar rótulos en. Microsoft Excel no copia los rótulos de fila o columna de los rangos de origen a la consolidación. Si desea rótulos para los datos consolidados, cópielos de uno de los rangos de origen o introdúzcalos manualmente.
Si realiza la consolidación por categoría, active las casillas de verificación bajo Usar rótulos en que indican dónde están localizados los rótulos en los rangos de origen: en la fila superior, la columna izquierda o ambas. Los rótulos que no coincidan con los de las otras áreas de origen producirán filas o columnas independientes en la consolidación.
Consolidar por categorías
Consolide los datos por categorías si desea resumir un conjunto de hojas de cálculo que tienen los mismos rótulos de filas y columnas pero organizan los datos de forma diferente. Este método combina los datos que tienen rótulos coincidentes en cada hoja de cálculo.
Puede configurar la consolidación de modo que se actualice automáticamente cuando cambien los datos de origen, pero no podrá modificar qué celdas y rangos se incluyen en la consolidación. Como alternativa, puede actualizar la consolidación manualmente, lo que le permitirá cambiar las celdas y los rangos incluidos en ella.
Cómo consolidar datos
Puede crear un informe de tabla dinámica (informe de tabla dinámica: informe de Excel interactivo de tablas cruzadas que resume y analiza datos, como registros de una base de datos, de varios orígenes incluidos los externos a Excel.) a partir de varios rangos de consolidación. Este método es similar al de consolidación por categorías, pero ofrece una mayor flexibilidad para reorganizar las categorías.

"LA consolidación de datos es una mezcla de datos con formulas y funciones los cuales proporcionan una ayuda muy eficaz al usuario permitiendo la rapidez la cual el la hora de trabajo estemos preparados en forma correcta hay varios tipos de consolidar los cuales puede ser CONSOLIDAR POR POSICION,CONSOLIDAR POR CATEGORIAS, Y CONSOLIDAR DATOS, esto lleva a cabo un proceso el cual de manera fácil trabaja y hace mas fácil nuestro trabajo ya sea de manera profesional o practica. Una de las o mas usada es la de CONSOLIDAR POR POSION así podrás poner los datos en las misma celda en varias hojas y realizara la por nosotros ya sea suma , promedio"
- Imagina que después de recopilar la información sobre las ventas de nuestros productos en diferentes países tenemos un libro de Excel donde cada hoja tiene la información de un mes en específico.
Necesito consolidar la información en una sola hoja para poder crear mi reporte, pero ¿cómo puedo hacerlo de una manera sencilla? Para consolidar datos en Excel tenemos el comando Consolidar que nos ayuda a obtener el resultado deseado de una manera fácil. Supongamos que la información de las 3 hojas de Excel es la siguiente.

Para consolidar los datos crearé una nueva hoja y haré clic en el botón Consolidar que se encuentra en la ficha Datos dentro del grupo Herramientas de datos.
Se mostrará el cuadro de diálogo Consolidar en donde se deberá especificar cada uno de los rangos de las diferentes hojas. Puedes hacer clic en el botón de selección de referencia para seleccionar los rangos fácilmente.

Una vez especificada la referencia se debe pulsar el botón Agregar. De la misma manera se deben agregar cada una de las hojas hasta tener todas las referencias enlistadas. Finalmente debo marcar los cuadros de selección de rótulos en la Fila superior y en Columna Izquierda de manera que los datos sean presentados adecuadamente.
Al pulsar el botón Aceptar, Excel realizará la consolidación de los datos y los colocará en la nueva hoja de Excel.
De esta manera la información que antes estaba en diferentes hojas de Excel ha sido consolidadacorrectamente en una sola hoja.
- Consolidar datos consiste en combinar los valores de varios rangos de datos en uno solo. Por ejemplo, si tienes una hoja de cálculo de cifras de gastos para cada una de sus oficinas regionales, puedes utilizar una consolidación para reunir estas cifras en una hoja de cálculo de gastos para toda la organización; o si tienes las ventas de cada uno de los vendedores puedes agruparlas en una sola hoja para calcular el total de ventas de toda la compañía.
Para utilizar la herramienta de consolidación de Excel, los rangos a consolidar deben tener una estructura muy similar, o sea, los mismos rótulos de filas y columnas o estar en el mismo orden.
Por ejemplo: tenemos las ventas del primer semestre para cada uno de los vendedores de la compañía y deseamos calcular las ventas totales de la compañía.
Cómo consolidar datos
1. En primer lugar, examina los datos y decide si deseas consolidarlos por posición o por categoría.
Posición Si vas a combinar datos que están en la misma celda en varios rangos, puedes consolidar por posición.
Categoría Si tienes varios rangos con diseños diferentes y vas a combinar datos de filas o columnas que tengan rótulos (nombres de fila y/o columna) coincidentes, puedes consolidar por categoría.
2. Configura los datos que va a consolidar.
Asegúrate de que cada rango de datos está en formato de lista: cada columna tiene un rótulo en la primera fila, contiene datos similares y no tiene filas o columnas en blanco.
Coloca cada rango en una hoja de cálculo diferente. Ej: una hoja de cálculo diferente para cada vendedor.
No pongas ningún dato en la hoja de cálculo donde vayas a colocar la consolidación.
Si realizas la consolidación por posición, asegúrate de que cada rango tiene el mismo diseño.
Si realizas la consolidación por categoría, asegúrate de que los rótulos de las columnas o filas que deseas combinar tienen idéntica ortografía y coincidencia de mayúsculas y minúsculas.
Si deseas, puedes asignar un nombre a cada rango.
3. Haz clic en la celda superior izquierda del área donde desees que aparezcan los datos consolidados.
4. En el menú Datos, haz clic en Consolidar. Aparece el siguiente cuadro:

5. En el cuadro Función, haz clic en la función de resumen que deseas que utilice Microsoft Excel para consolidar los datos. Ej: sumar, contar o promediar.
6. Haz clic en el cuadro Referencia, elige la etiqueta de hoja del primer rango que vas a consolidar, escribe el nombre que asignaste al rango o selecciona el rango y, a continuación, haz clic en Agregar. Repite este paso para cada rango.
7. Si deseas actualizar la tabla de consolidación automáticamente cada vez que cambien los datos en cualquiera de los rangos de origen y no estás seguro de si más tarde desearás incluir rangos diferentes o adicionales en la consolidación, activa la casilla de verificación Crear vínculos con los datos de origen.
8. Activa las casillas de verificación bajo Usar rótulos en que indican dónde están localizados los rótulos en los rangos de origen: en la fila superior, la columna izquierda o ambas. Los rótulos que no coincidan con los de las otras áreas de origen producirán filas o columnas independientes en la consolidación.
En el ejemplo, el cuadro quedará más o menos así:

9. Haz clic en aceptar. En nuestro ejemplo: la hoja de consolidación quedará así:
TABLAS DINÁMICAS
Las tablas dinámicas en Excel (o Tablas Pivote) son una herramienta muy eficaz que facilita tabular y resumir datos en las hojas de cálculo, especialmente si los datos cambian mucho.
Si nos encontramos escribiendo un montón de fórmulas para resumir datos en Excel (sobretodo usando funciones como SUMAR.SI y CONTAR.SI), entonces, las Tablas dinámicas en Excel nos pueden ahorrar mucho tiempo y esfuerzo y también nos darán pistas sobre los datos que de otra forma son muy difíciles de descubrir.
Y esto no es todo, sino que también nos permiten cambiar rápidamente cómo los datos se muestran prácticamente sin ningún esfuerzo en absoluto.
En este tutorial mostraremos cómo crear una sencilla tabla dinámica en Excel para resumir un conjunto de registros de ventas diarias para un equipo de varios vendedores.
Para propósitos de esta lección, mostraremos cómo crear tablas dinámicas Excel 2013 y Excel 2010. Mientras Excel 2013 ofrece algunas herramientas adicionales para crear una tabla dinámica, los pasos fundamentales siguen siendo los mismos que en Excel 2010.
Tablas Dinámicas Excel – ¿Qué aprenderás en esta lección?
En este tutorial sobre tablas dinámicas en Excel, aprenderás a:
Configurar tus datos en Excel, para que estén en un formato que se pueda usar para una tabla dinámica.
Hacer una tabla dinámica Excel con esos datos
Cambiar el informe de tabla dinámica para reflejar las diferentes vistas sobre los mismos datos.
Los datos que vamos a trabajar en este ejemplo es una tabla de Excel que tiene dos meses de ventas diarias de datos para un equipo de cuatro personas, ventas desglosadas por producto. Las primeras filas se muestran a continuación:
De hecho, esta hoja de cálculo se amplía a 320 registros de ventas de todo el mes de enero. Mientras pudiera haber alguna persona que le echara un vistazo a los datos de la tabla anterior y pensara “Yo podría resumir rápidamente a mano y con unas pocas fórmulas y presentar los datos en un reporte”, la verdad es que este trabajo es demasiado (y ciertamente puede llegar a tomar demasiado tiempo haciéndolo a mano).
Aquí es donde las tablas dinámicas en Excel son, por mucho, la mejor solución: nosotros seremos capaces de presentar estos datos en menos de un minuto, y poder obtener diferentes resúmenes con unos cuantos clics del ratón.
Tablas Dinámicas Excel – Asegurarnos que los datos estén listos
Hay algunas reglas importantes que se deben seguir si se desea crear una tabla dinámica Excel con nuestros datos:
Es necesario tener todos los datos organizados en columnas con títulos. Los títulos se utilizarán al hacer la tabla dinámica Excel, y las cosas se pondrán muy confusas sin el uso de títulos.
Asegurarse de no tener filas o columnas vacías en los datos. Excel es bueno en la detección del inicio y del final de una tabla de datos, buscando las filas y columnas vacías y en dicho punto se detiene.
Una sugerencia para comprobar si los datos son formateados en un rango contiguo (un término extravagante para decir “un bloque de datos”) es hacer clic en una celda individual en la tabla y a continuación, presionar SHIFT+* (o Ctrl+Shift+8). De esta forma, automáticamente se selecciona toda la tabla. A continuación podrás ver si tienes algún problema con el diseño de la tabla.
Toma en cuenta que tener celdas vacías está bien. Lo que no es correcto es tener todo un renglón o toda una columna de celdas vacías.
Datos consistentes en todas las celdas.
Si tienes una columna de fecha, asegúrate de que todos los valores de esa columna son fechas (o celdas en blanco).
Si tienes una columna de cantidad, asegúrate de que todos los valores son números (o celdas en blanco) y no palabras o texto.
En este punto, si todo se ve bien, estamos listos para pasar a la etapa siguiente.
Tablas Dinámicas Excel – Crear una tabla dinámica en blanco
Para comenzar a hacer una tabla dinámica, seguir los siguientes pasos:
Hacer clic en una celda de la tabla de datos. El clic puede ser en cualquier celda, siempre y cuando los datos cumplan con las reglas descritas anteriormente. De hecho, en este punto es todo o nada: selecciona toda la tabla o sólo una celda de la tabla. No selecciones unas cuantas celdas, ya que Excel puede pensar que tú estás tratando de crear una tabla dinámica Excel a partir de sólo esas celdas seleccionadas.
Hacer clic en el menú Insertar y hacer clic en el botón Tabla dinámica:
Aparecerá el siguiente cuadro de diálogo:
Podemos observar que el campo Tabla/Rango reflejarán automáticamente los datos de la tabla (puedes hacer clic en el botón para cambiar el valor la tabla en caso de que Excel escogió mal). Alternativamente, se puede elegir un origen de datos externo, como una base de datos (que trataremos en otro tutorial)
También hay que tener en cuenta que se puede elegir dónde debe ir la nueva tabla dinámica Excel. De forma predeterminada, Excel sugiere una nueva hoja de cálculo, que desde mi punto de vista es la mejor opción, a menos que se desee tener la tabla en una hoja de cálculo ya existente.
Hay que advertir que si los datos cambian mucho, o si te encuentras cambiando el diseño de la tabla dinámica muy frecuente, la actualización de los datos en la tabla dinámica puede resultar en un cambio de forma de la tabla y una cobertura de un área más grande. Si tienes datos o fórmulas en esa zona, desaparecerán. Por lo tanto, poner una tabla dinámica en la misma página que los datos de origen o junto con otra información puede causar verdaderos dolores de cabeza más adelante, y es por eso que la opción de nueva hoja de cálculo es la opción recomendada.
Una vez que se haya completado la selección, hacer clic en Aceptar. Suponiendo que se eligió la opción Nueva hoja de cálculo, Excel creará una hoja nueva en el libro actual y colocará la tabla dinámica en blanco en esa hoja de cálculo. Ahora estamos listos para diseñar nuestra tabla dinámica de Excel.
Tablas Dinámicas Excel – Diseñando nuestro propio diseño de tabla dinámica
Cuando cambies a la hoja de cálculo con la nueva tabla dinámica, notarás que hay tres elementos de la tabla en pantalla, empezando por el propio informe de la tabla dinámica:
A continuación, verás la lista de campos de la tabla dinámica y debajo de la lista de campos encontrarás el campo de área de diseño. Ten en cuenta que se debe mostrar los encabezados de columna de tu tabla de datos.
Para crear el diseño, primero se deben seleccionar los campos que se desea incluir en la tabla y, a continuación, colocarlos en la ubicación correcta.
Se puede seleccionar las casillas de los campos que se desea incluir y Excel tratará de adivinar en qué área debe ser colocado cada campo. Sin embargo, la tabla dinámica se actualiza cada vez que se activa una de las casillas que pueden hacer lento el trabajo, especialmente si Excel coloca un campo en el lugar equivocado.
Por lo tanto, te recomiendo que arrastres y coloques cada campo al área en la que deseas que se encuentre.
Como ejemplo, aquí muestro la lista de campos y el área de diseño con los campos en el lugar deseado para mostrar un informe con:
Cada día abajo a la izquierda, con cada vendedor mostrado por separado para cada día
Los productos se muestran en la parte superior
La cantidad total de artículos vendidos para cada celda en la tabla dinámica.
Aquí muestro cómo estructuré este informe:
El reporte que la tabla dinámica en Excel generó tiene este aspecto:
Observa cómo la tabla dinámica ha creado automáticamente una lista de los vendedores para cada día cubiertos en los datos de origen.
Esperemos que este tutorial te haya sido útil como introducción con las tablas dinámicas en Excel.
Si tienes alguna duda o retroalimentación, no dudes en hacernos llegar tu comentario en la sección de abajo.
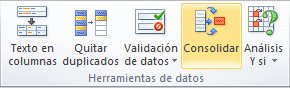
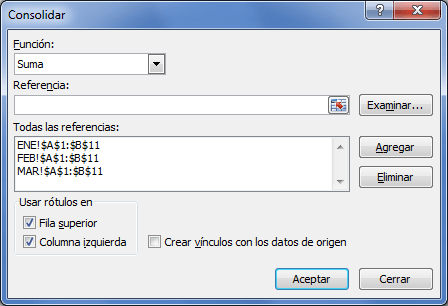
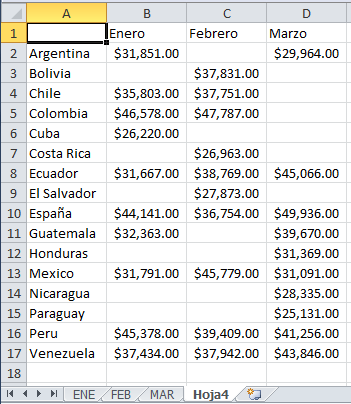









Comentarios
Publicar un comentario