Vinculación de libros en Excel
VINCULACIÓN DE LIBROS EN EXCEL
Una referencia externa (también denominada vínculo) es una referencia a una celda o a un rango de celdas de una hoja de cálculo de otro libro de Excel, o una referencia a un nombre definido en otro libro. Puede crear referencias externas entre los libros para traer información de un libro de origen a un libro de destino.
Desde un libro de destino, puede abrir fácilmente el libro de origen de una referencia externa. Por ejemplo, es recomendable comprobar que es el libro que desea que la referencia externa para señalar o realizar cambios en el libro de origen. Puede cambiar también fácilmente el libro de origen en una referencia externa. Por ejemplo, se han movido el libro de origen y necesita actualizar la referencia externa para reflejar el cambio. Un vínculo en Excel lo que te permite es copiar los datos de una hoja a otra tanto del mismo libro como de libros diferentes y lo que es más importante dicho vínculo hace que si el dato de la hoja inicial o origen cambia, este cambio también se realiza en la hoja destino.
Los pasos a seguir para vincular hojas del mismo libro son los siguientes.
- Abre un libro de Excel en blanco.
- Situado en la hoja 1 escribe en la celda A1 un dato, por ejemplo escribe un 2. Pulsa Intro.
- Ahora Copia este dato.
- Sitúate ahora en la hoja 2 del libro, en la celda B5 por ejemplo, o en la que quieras
- Arriba a la izquierda en la pestaña Inicio, tienes el icono Pegar con una flecha negra debajo del título, despliega para ver las opciones existentes pinchando sobre ella.
- Elige Pegar vínculos.
- Vuelve a situarte en la hoja 1, vas a cambiar el dato ahora escribe 222222.
- Ve a la hoja 2 y comprueba que el cambio se ha realizado.
- Además fíjate en la barra de formulas, está escrito: =Hoja1!$A$1 es la sintaxis que Excel da a las celdas vinculadas del mismo libro. En la primera parte se refiere al nombre de la hoja y en la segunda a la celda de dicha hoja.
- Si la hoja tuviese nombre aparecerá dicho nombre en vez de Hoja1.
- Muy bien pues ahora se trata de hacer los mismo pero en dos libros diferentes.
- Los pasos a seguir son idénticos solo que necesitas tener abiertos dos libros diferentes de Excel.
- (Otra forma de realizar los vínculos es la siguiente: tras Pegar en la celda donde quieres el dato hacer clic en el desplegable y elegir Vincular celdas, puedes ver como en: Conoce y practica las opciones de pegado en tu hoja de cálculo).
Los pasos a seguir para vincular hojas de diferentes libros son los siguientes.
- Abre dos libros diferentes de Excel, de serie sus nombres serán Libro1 y Libro2.
- Realiza los pasos 2 a 8 de la explicación anterior.
- Comprueba que en la barra de formulas está escrita la sintaxis de esta acción, donde se hace referencia al los libros y a las hojas vinculadas.
- Puedes seguir practicando copiando y pegando con vinculación entre diferentes hojas de diferentes libros y en diferentes celdas.
- Ver imagen ampliada.
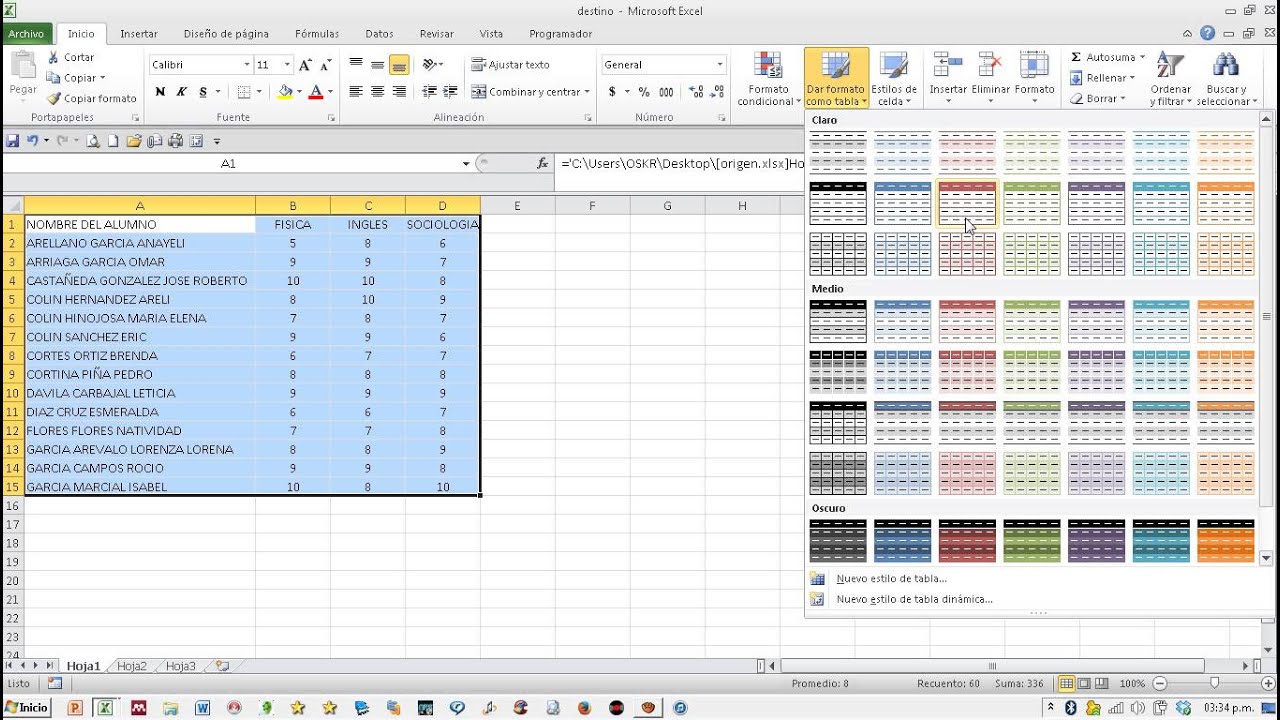
Abrir un libro de origen
Abra el libro de destino.
En la pestaña Datos, en el grupo Conexiones, haga clic en Modificar vínculos.

Haga clic en Abrir origen.
Cambiar el libro de origen para todas las referencias externas que lo utilizan
En la pestaña Datos, en el grupo Conexiones, haga clic en Modificar vínculos.
En el cuadro de diálogo Modificar vínculos, haga clic en el libro de origen que desea cambiar.
Haga clic en Cambiar origen.
En el cuadro de diálogo Cambiar origen, haga clic en el libro de origen al que desee hacer referencia. Tal vez tenga que buscar el libro que desea.
Cambiar el libro de origen de una referencia externa sin que resulten afectadas las demás
 Busque el libro que desea usar como nuevo origen de la referencia externa y anote su ubicación.
Busque el libro que desea usar como nuevo origen de la referencia externa y anote su ubicación.En el libro de destino, seleccione la celda que contiene la referencia externa que desea cambiar.
En el barra de fórmulas
 , busque una referencia a otro libro, como C:\Reports\[Budget.xlsx] y reemplazar que hacen referencia a la ubicación del nuevo libro de origen.
, busque una referencia a otro libro, como C:\Reports\[Budget.xlsx] y reemplazar que hacen referencia a la ubicación del nuevo libro de origen.Vínculos a celdas de la misma u otras hojas
Podemos establecer referencias a celdas de la misma u otra hoja de un libro utilizando el sistema de Copiar-Pegado especial, marcando la opción Vincular.
Sigue el siguiente guión:
- Selecciona y copia el rango B2:G4 de la Hoja1
- Haz clic sobre la pestaña Hoja4
- Sitúate en la celda F8
- Utilizando Pegado especial, marca la opción Vincular
Con este método las celdas destino se llenarán con una fórmula que hace referencia absoluta a la hoja y a las celdas origen.
Puedes cambiarlas a referencias relativas y/o mixtas pulsando la combinación de teclas
Mayúsculas + F4
.
Estos vínculos no son completos, ya que sólo funcionan en una dirección. Si editas la celda origen del vínculo, las modificaciones se mostrarán el la celda en la que pegaste el vínculo; sin embargo, si editas ésta, eliminas la referencia. Si se tratase de un vínculo completo, la edición de cualquiera de las dos celdas sería inmediatamente almacenada y reflejada en la otra.
| Pegar vínculos puede ser utilizado para celdas de la misma hoja o de otras hojas del libro |
Vínculos a celdas de otros libros
Del mismo modo también puedes pegar vínculos a celdas de otros documentos. Sigue el siguiente guión:
- Abre el documento donde se encuentra la celda o rango origen del vínculo, selecciónalos y copia.
- Vuelve al documento donde quieres pegar los vínculos, y haz clic sobre la celda o rango de celdas destino
- Utilizando Pegado especial, marca la opción Vincular
El protocolo utilizado en esta ocasión es diferente. Lo transcribimos sólo por mera curiosidad:
{=DDE("soffice";"RutaYNombreConExtensiónDelArchivo";"'Hoja'.Celda")}
Cuando abres un documento que posee celdas vinculadas a otro documento, Calc mostrará el siguiente diálogo:
Si actualizas los vínculos, los cambios que se hayan podido realizar en el documento origen se mostrarán en tu documento. Si prefieres no actualizarlos, se mantendrán los valores actualmente almacenados en tu documento.
Para actualizar manualmente los vínculos, o asignarlos a otro documento (por que el original se cambió de nombre, o de ruta de almacenamiento) puedes utilizar el diálogo Editar vínculo invocándolo desde el menú Editar > Vínculos....
Estos vínculos no son completos, ya que sólo funcionan en una dirección. Si editas la celda origen del vínculo, las modificaciones (de forma opcional, como acabamos de ver) se mostrarán el la celda en la que pegaste el vínculo; sin embargo, si editas ésta, eliminas la referencia. Si se tratase de un vínculo completo, la edición de cualquiera de las dos celdas sería inmediatamente almacenada y reflejada en la otra.
Vínculos relativos y absolutos
Los vínculos a otras hojas o a otros documentos pueden ser fácilmente convertidos de absolutos a relativos y viceversa, bien editando manualmente la fórmula, bien pulsando la combinación de teclas
Mayúsculas + F4
.
Si, por ejemplo, hemos insertado en nuestra hoja un vínculo a otra hoja del documento, éste se muestra como un vínculo absoluto, como se ve en la imagen:
Pulsando la combinación
Mayúsculas + F4
alternamos sucesivamente entre vínculo relativo y vínculo absoluto, tanto en la parte de la referencia que nombra la celda como en la parte que nombra la hoja.
En el caso de vínculos a otros documentos ocurre justo lo contrario. Si, por ejemplo, hemos insertado en nuestra hoja un vínculo a una celda de otro documento, éste se muestra como un vínculo relativo, como muestra la imagen:
En la imagen la ruta de acceso se ha simplificado artificialmente.
Lo correcto es que se muestre la ruta y el nombre del archivo por completo
Pulsando la combinación
Mayúsculas + F4
Vincular de un libro de Excel a otro es propenso a errores, y debería evitarse si es posible. Si crea un vínculo a una celda en concreto en un libro fuente separado y luego cambia la estructura de ese libro fuente, Excel solo puede ajustar la referencia si el libro que contiene el vínculo está abierto cuando se realiza el cambio. Si no lo está, su vínculo podría dirigirse a una celda completamente equivocada sin avisar. Además, mover los libros o guardarlos en ubicaciones diferentes puede dar como resultado que las fórmulas se vinculen a libros de Excel no existentes. Así que generalmente es mejor realizar copias de los datos en una hoja de cálculo separada de su archivo en lugar de vincular dinámicamente.
Vincular a otros archivos
Fuenes de informacion:
https://support.office.com/es-es/article/Abrir-o-cambiar-libros-de-origen-de-referencias-externas-v%C3%ADnculos-ae3e687c-97ae-4d9b-b684-8756a5301253 Y http://www.excelwithbusiness.es/portals/0/05_connecting_workbooks_2007.pdf
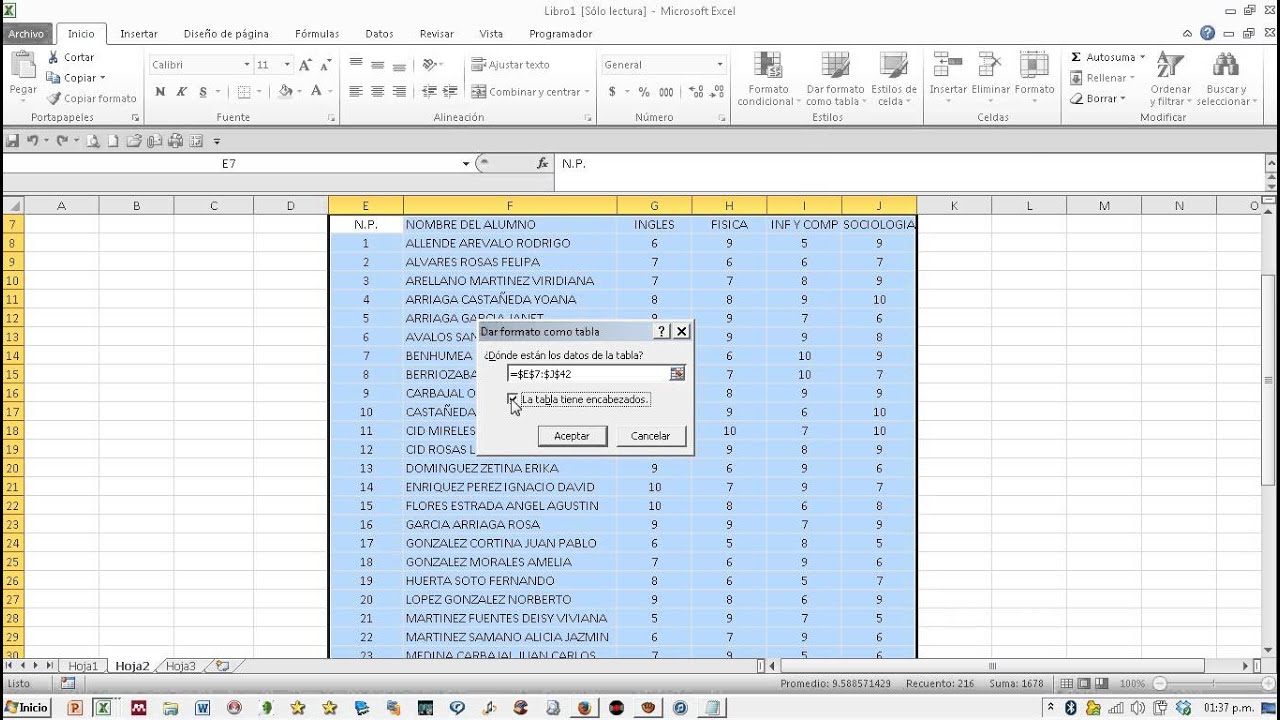


Comentarios
Publicar un comentario